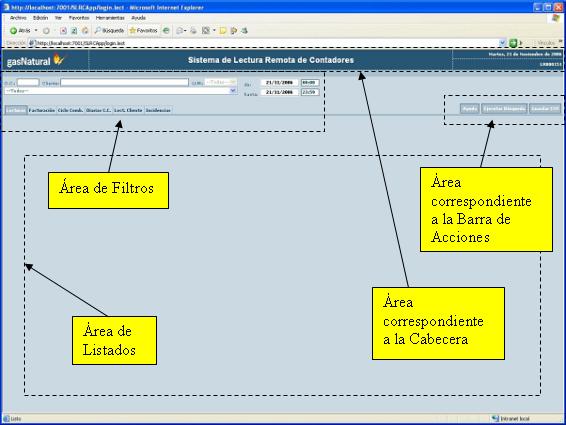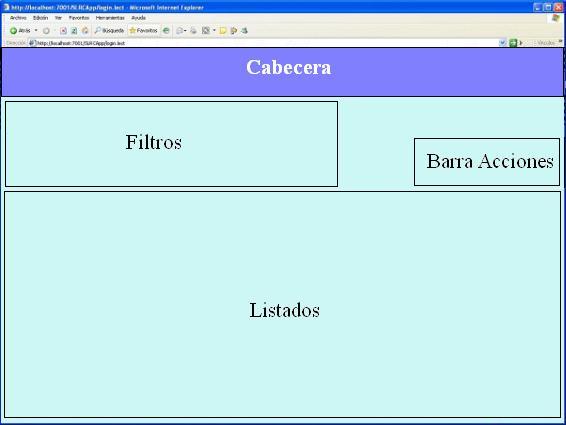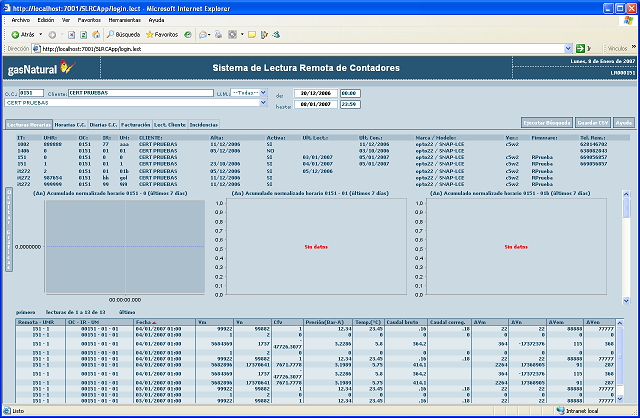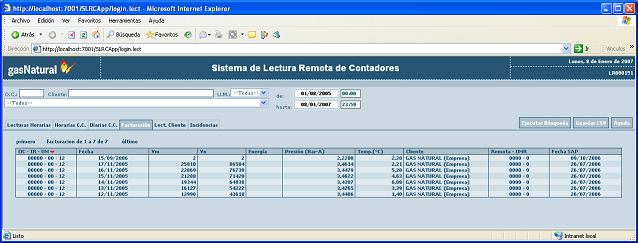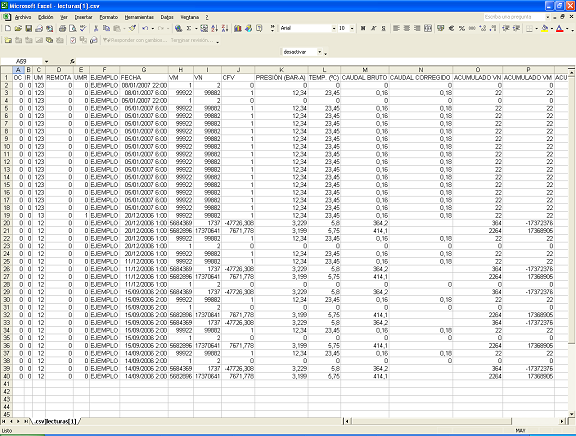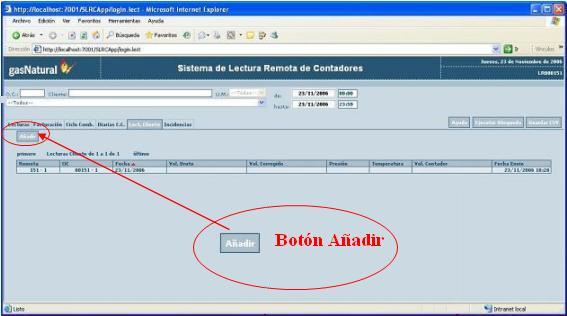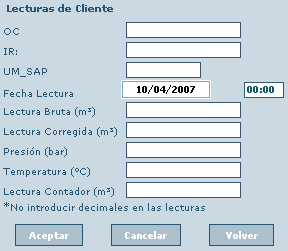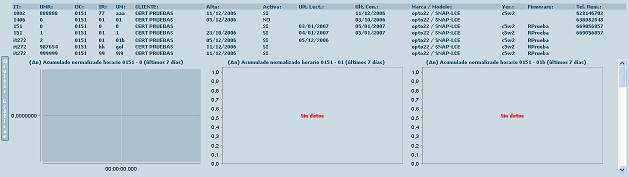| |
Ayuda SLRC para el manejo de la Interface.
|
|
| |
|
|
| |
|
1. Ventana de la aplicación
|
La figura 1.1 muestra el aspecto de la aplicación SLRC justo después de ser iniciada:
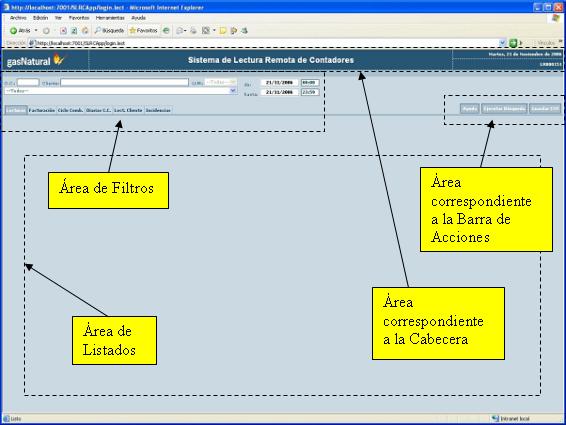 Fig. 1.1
Como podemos observar en la figura 1.1, la aplicación está dividida en cuatro áreas claramente
diferenciadas. Éstas áreas se corresponden con las ilustradas en la figura 1.2 donde se
muestra la misma pantalla pero indicando únicamente las mencionadas zonas de aplicación:
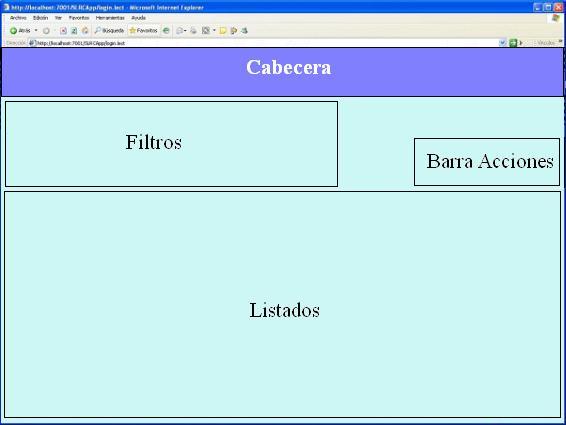 Fig. 1.2
|
|
|
| |
|
1.1. Cabecera
|
En el área correspondiente a la Cabecera podemos localizar una serie de información que se
mantiene igual durante toda la sesión de trabajo. Logotipo, nombre de la aplicación, fecha actual
y debajo de ésta, el identificador del usuario activo (Fig.1.3).
 Fig. 1.3
|
|
|
| |
|
1.2. Filtros
|
|
En el área de filtros podemos especificar diversos criterios a la hora de listar las lecturas utilizando los controles situados
en la zona correspondiente a Filtros (Fig. 1.4). Las peculiaridades de cada pestaña se comentan más adelante.
|
 Fig. 1.4
|
El significado y posibles valores para estos controles se describe a continuación:
- O.C. Indica el objeto de conexión correspondiente al cliente del que deseamos consultar las lecturas.
Cuando indicamos el objeto de conexión se autocompletan el resto de campos, es decir, son informados los campos correspondiente a
Cliente y I.R-U.M.
- Cliente. Debemos seleccionar un cliente de los disponibles en el el desplegable. También podemos utilizar
el campo sobre el desplegable para indicar directamente el nombre del cliente a seleccionar, y según vayamos introduciendo
el nombre de éste, se realizarán búsquedas de forma automática sobre el desplegable con objeto de
seleccionar el más parecido al indicado por el usuario. Una vez seleccionado un cliente válido, se autoinformarán
los campos correspondientes a O.C. y I.R-U.M.
- I.R-U.M. Debemos seleccionar uno de los elementos disponibles en el desplegable.
Su valor por defecto es "-Todas-".
- Intervalo de fechas. Podemos indicar una fecha (incluida la hora) inicial y final para las lecturas a listar.
Para seleccionar una fecha debemos pulsar sobre el control en cuestión y acto seguido se desplegará un nuevo
control a través del cual podremos realizar la selección (Fig. 1.5). Para indicar la hora, debemos situarnos sobre el
control correspondiente e indicar ésta directamente. Es posible no especificar una fecha inicial y/o final selecionando "--/--/----".
Por defecto, la fecha inicial corresponde a la fecha actual más la hora 00:01, y la hora final, es el día
siguiente más la hora 00:00.
 Fig. 1.5
|
|
Debajo de los controles comentados (ver Fig. 1.4) , se observan cinco pestañas que
indican la información a la que se quiere acceder: Lecturas Horarias, Horarias C.C.,
Diarias C.C., Facturación, Lect. Cliente (ver Fig. 1.6).
|
 Fig. 1.6
|
|
Finalizada la selección de criterios de filtrado, debemos pulsar el botón "Ejecutar Búsqueda" para obtener el listado de
lecturas deseado, que será mostrado en el área correspondiente a Listado (ver Fig.1.2).
|
|
|
| |
|
1.3. Listados
|
Esta es el área donde visualizaremos el resultado de nuestra consulta. El aspecto de la
aplicación después de pulsado el botón Ejecutar búsqueda situado en el área de
Filtros será similar al que se presenta en la figura 1.7. En este caso se ha seleccionado el listado de Lecturas, que contiene excepcionalmente estadísticas sobre el proceso, pero el aspecto concreto
dependerá del tipo de listado seleccionado, así como del número de lecturas obtenidas después de
aplicar el resto de criterios de filtrado; si no existen lecturas para los criterios indicados, se mostrará la frase "- Sin datos que mostrar -"
en el área correspondiente a Listado.
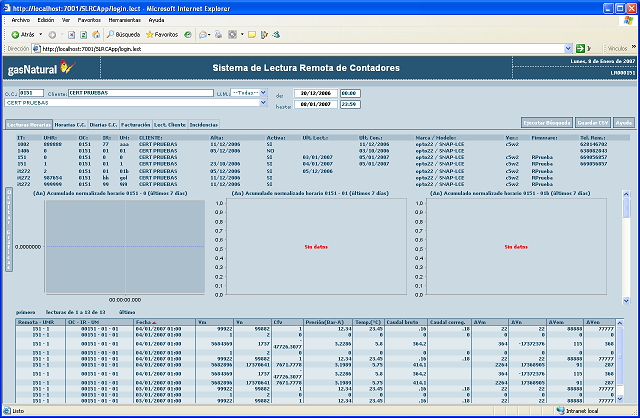 Fig. 1.7
Los diferentes tipos de listados que es posible generar se enumeran a continuación:
- Lecturas horarias.
- Lecturas horarias de ciclo combinado.
- Lecturas diarias de ciclo combinado.
- Lecturas de facturación.
- Lecturas de Cliente.
La figura 1.8 muestra el detalle del listado obtenido, en éste caso correspondiente a Lecturas. Los listados
correspondientes a Ciclo Combinado, sólo estarán disponibles para aquellos clientes que requieran de esta funcionalidad.
 Fig. 1.8
En general, todos los listados presentan una serie de características comunes que son descritas a continuación:
-
En la parte superior izquierda sobre el listado obtenido, se muestra la información de paginación (Fig 1.9) compuesta.
por los botones primero, anterior, siguiente y último que permiten
moverse por las páginas del listado. En algún caso puede que alguno de estos botones no se
muestre, casos en los que no tenga aplicación la funcionalidad asociada al botón. También se indica el
nombre del elemento que se está mostrando, en nuestro caso lecturas y el número de los
registros que se están mostrando respecto al total, siempre y cuando se haya seleccionado Ver Registros Totales en
el área de filtros.
 Fig. 1.9
-
A continuación se muestra la cabecera de la tabla, haciendo clic con el ratón en uno
de los elementos (cualquier encabezado correspondiente a cualquiera de las columnas mostradas) de la cabecera
(Fig. 1.10) el listado se recarga ordenado por el campo seleccionado, un segundo clic y se recarga de nuevo en
orden inverso. Un triángulo rojo señala la columna por la que se ha ordenado el listado, si apunta hacia
arriba el orden es ascendente, si apunta hacia abajo, el orden es descendente.
 Fig. 1.10
|
|
|
| |
|
1.3.1. Descripción de las columnas de los listados
|
Dependiendo del tipo de listado la cabecera de columnas mostrado es diferente; la figura 1.8.
muestra un tipo de listado correspondiente a Lectura, por otro lado, la figura 1.11.
muestra un ejemplo de un tipo de listado relativo a Lecturas Facturación.
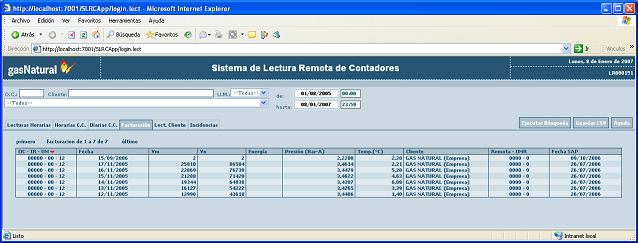 Fig. 1.11
El significado de cada una de las columnas que nos pueden aparecer en función del tipo de listado seleccionado es
el que se indica a continuación:
|
| OC-IR-UM: |
Indica el objeto de conexión, la instalación receptora y la unidad de medida de facturación.
|
| Remota-UMR: |
Indica el identificador de terminal y la unidad de medida de la remota.
|
| Cliente: |
Nombre del cliente. |
| Fecha: |
Fecha y hora de la lectura. |
| Vm: |
Totalizador volumen medido(*) de gas.
El totalizador volumen medido se corresponde con la del contador.
|
| Vn: |
Totalizador volumen normalizado(*) de la medición de gas.
El totalizador volumen normalizado está normalizado en función
de la presión y temperatura de la medición.
El totalizador volumen normalizado es el que se tiene en cuenta para la facturación del gas.
|
| Cfv: |
Factor de correción volumétrica. Indica en qué medida la
medición se aleja de una medición de gas en condiciones ideales.
|
| Presión (Bar-A): |
Presión del gas en la unidad indicada. |
| Temp. (ºC): |
Temperatura del gas en la unidad indicada. |
| Caudal: |
Caudal medido(*) y normalizado medios durante el periodo de medición (horario o diario).
|
| ΔVm-ΔVn: |
Acumulado medido y normalizado(*) durante el periodo de medición (horario o diario).
|
| ΔVem-ΔVen: |
Acumulado medido y normalizado(*) durante el periodo de medición (horario o diario),
medido en condición de error.
|
| Volúmenes: |
Totalizador volumen medido(*) y normalizado máximos y mínimos, incluida la fecha y el periodo de medición (horario o diario).
|
| Vol contador: |
Totalizador volumen indicado en el contador.
|
| Caudales: |
Caudal medido(*) y normalizado máximos y mínimos, incluida la fecha y el periodo de medición (horario o diario).
|
| Energía: |
Totalizador de energía (*).
|
| ΔEnergía: |
Energía acumulada(*) en la hora/día.
|
| Z: |
Factor de compresibilidad del gas.
|
| Composición: |
Porcentaje de los elementos que componen el gas. Si situamos el ratón sobre el valor de ésta columna se nos
mostrará información en forma de tooltip sobre la composición concreta, indicándonos los niveles de
metano, etano, propano, i_butano, n_butano, i_pentano, n_pentano, c6, h2, n2 y co2.
|
| Propiedades: |
Propiedades del gas. Si situamos el ratón sobre un valor concreto, nos mostrara información sobre la densidad,
poder calorífico superior e inferior.
(*) Para visualizar los valores medidos/normalizados,
situarse con el ratón sobre el valor de la lectura. Esto muestra un tooltip con la información expandida.
|
Excepcionalmente, en la parte del listado que aparece al seleccionar una consulta de Lecturas aparece información adicional
sobre las unidades de medida del cliente y estadísticas sobre las lecturas.
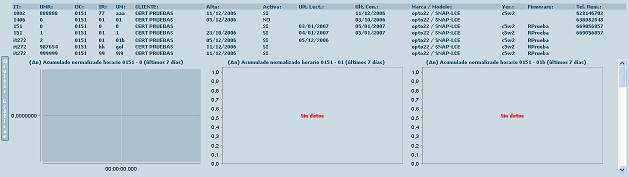 Fig. 1.12
En la parte donde se informa sobre las unidades de medida del cliente aparece información
adicional (ver Fig.1.13).
 Fig. 1.13
Debajo de la información sobre la unidad de medida aparecen gráficos sobre lecturas. Si no hay lecturas
en este período aparecerá el mensaje Sin Datos. A través de una barra que aparece en el lateral izquierdo,
se podrá mostrar o no estos gráficos. Hay una barra de desplazamiento horizontal en la parte derecha para ver
todos los gráficos obtenidos (ver Fig. 1.12).
|
|
|
|
|
|
| |
|
1.4. Barra Acciones
|
En éste área podemos localizar tres botones. El botón de Ayuda
permitirá mostrar la ayuda actual (Fig.1.14)
 Fig. 1.14
el botón Ejecutar Búsqueda que muestra el listado resultante
de aplicar los filtros (Fig.1.15)
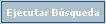 Fig. 1.15
y el botón Guardar CSV, localizado en la parte superior derecha del área correspondiente a Barra Acciones
(Fig.1.1).
 Fig. 1.16
|
|
|
| |
|
1.4.1. Generación de ficheros CSV
|
Mediante la pulsación del botón Guardar CSV (figura 1.16) podemos generar un fichero CSV cuyo
contenido será el correspondiente a las lecturas que actualmente se están mostrando en el
área de Listado. Un fichero CSV es un fichero de texto en el que cada línea representa una
fila del listado con sus datos separados por comas. La ventaja de este tipo de archivos es que pueden ser
procesados por Microsoft Excel.
Al pulsar el botón Generar CSV, se nos solicitará si deseamos descargar o directamente abrir
el archivo generado. Se proceda de una u otra forma, el aspecto del contenido del archivo CSV generado será similar
al que se muestra en la figura 1.17.
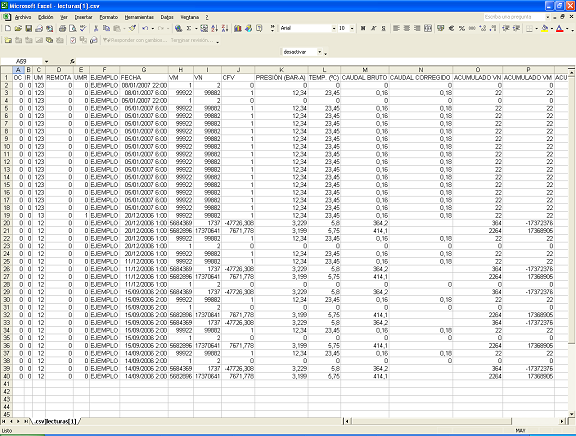 Fig. 1.16
|
|
|
| |
|
1.4.2. Añadir lecturas de Cliente
|
Seleccionando la pestaña de Lecturas Cliente del filtro (Fig. 1.4)
aparece el botón de añadir debajo del filtro (Fig. 1.18)
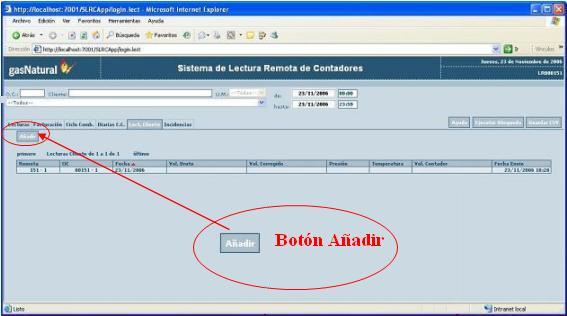 Fig. 1.18
Al pulsar el botón Añadir, se muestran, dentro de la misma pestaña,
la ficha que permite introducir lecturas en el sistema en caso de avería del equipo remoto
con los siguientes campos a llenar (Fig. 1.19):
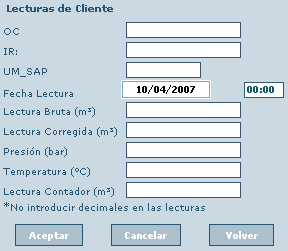 Fig. 1.19
Se deberían informar todos los campos excepto "Lectura Contador" para que la lectura sea completa,
pero el sistema admitirá una lectura sin alguno de estos datos para los casos en que la avería
del equipo de medida impida obtener algun dato como la lectura normalizada, presion, etc...
Una vez introducidos los datos se hará click el botón de Aceptar para validar y
guardar los datos, en caso de querer borrar los datos introducidos se hará click en el
botón de Cancelar, o para ir al listado anterior Volver ( ver Fig. 1.19)
En cualquier caso las lecturas introducidas no podran ser modificadas o borradas una vez en el sistema.
|
|
|
| |
SLRC - Sistema de Lectura Remota de Contadores
|
|
| |